Sofiri is always creating new ways to improve our processes for aspiring international students, making your life, as an Expert, easier. The good news is you can now provide your student with a Professional Quotation outlining the cost of studying their desired course in Australia or New Zealand. Pretty cool huh!
This means that rather than chatting to them about the costs you can present to them a professional quote. As a Sofiri Expert, you can provide this to your student before they have committed to submitting the application to their Provider of choice.
How does it work?
We have created a step-by-step guide on how to create your own student quotations in Sofiri. It’s super easy and you’ll be sending professional quotes to your students in no time!
Step 1
In your Sofiri Dashboard Click on ‘Quotes’ (this is on the left-hand side).
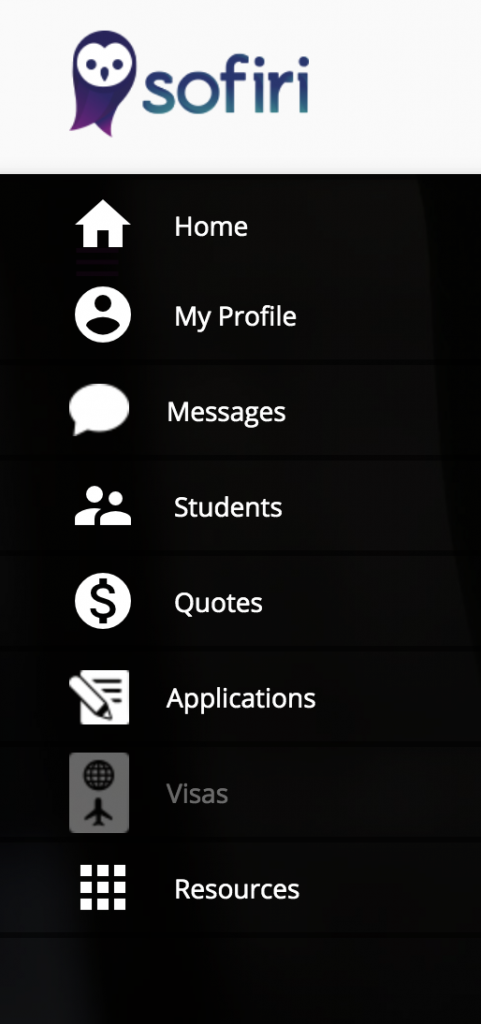
Step 2
Once into ‘Quotes’ click the + button on the bottom right hand corner. This will open a ‘new quote’. A box will pop up where you enter the information – select your students name from the list and enter the course. Then click ‘Create’.
By choosing ‘Destination Country’ – Australia or New Zealand – the quote will automatically be created in either AUD or NZD so fees will be generated in that currency.
In addition, the total quote cost, as well as being in AUD/NZD, will also be presented in the students home currency – for example in Indian rupees.


You’re taking to a screen to create the Quotation.

Step 3
Once you are in the Quotation you will see that the Provider Name is automatically listed at the top. To add cost items to your quote, click on Item Description. There is a drop-down menu for ‘Course Fee’ – ‘Application Fee’ – ‘Health Insurance Fee’. If you are sending a quote to student in a different language, you will need to enter the item description directly in the intended language.
For example, select Course Fee and add the cost and click the + button. This will save the cost as a line item above. You will need to hit save at the top right before you can add another line item.
Note that fees should be listed as either the total vourse fee for ELICOS and VET and the first year for higher education degrees.
Health insurance should be quoted in its entirety.

Step 4
Once you have added all the costs scroll to ‘Additional Information’. This is where you can add a message to your student – click on the pen icon on the right to edit and once completed click ‘save’.
Here is some suggested text but please write a personalised message to your student:
Dear Willis
Thank you for the opportunity to provide you with a quote to study the Bachelor of Business at Collarts at their Sydney Campus in Semester 1, 2020.
Fees listed are for the first year only.
Please find a quote with approximate costs associated to study this program.
I look forward to hearing from you.
Best wishes
Laurie

Step 5
You can then chose to ‘Close’ – ‘Preview’ or ‘Send’ your quote.
‘Close’ will save your quote for later to review or edit again before you send.
‘Preview’ allows you to check the quote and see what it looks like. Preview also opens the quote as a PDF file which you can then email to your student.
‘Send’ means the quote will be sent directly to your student and they will receive this to their Sofiri Account to review online or download. This is great because they can email to their parents who are often the decision makers.
And finally…
Your quote will look something like this:
Remember the cost will be presented in both AUD or NZD as well as in the students home currency.
And that’s it – pretty simple!!
Just as you can create up to 3 applications for your student you can also create up to 3 quotes for your student. So if they are interested to apply to more then one provider then you can give your student a quote for each.
As always any questions please let us know, Sofiri Experts!
Best
Team Sofiri




